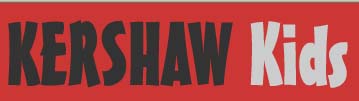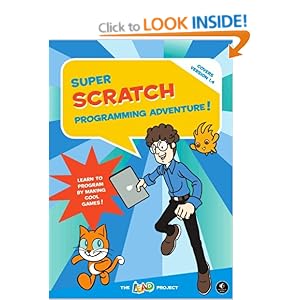Trouble is, at around £80 it's expensive and that does not include Lego's software (but you can use Scratch). The kit does come with instructions for 12 models which make full use of the included motor and sensors, but having taken a look at the plans I thought that my 11 year old son would probably prefer to experiment with his own creations.
 |
Instructions for all of these models can be found at Ro-botica (probably also on the Lego site, but I couldn't see them) . The Ro-botica site is in Spanish, but all instructions are in English. |
Besides, we have heaps of Lego at home already, including some older style 9V motors. So, being a cheapskate I opted to just purchase the USB hub for now as really we only want to experiment with motors. Still expensive at around £30 mind you.
 |
| The Lego WeDo USB Hub |
In order to use these blocks, the WeDo Hub expects a Lego Power Functions motor to be plugged in. But we don't own any. So, what next?
The Power Functions (PF) system is Lego's latest electrical system, replacing the 9V system which was introduced in the 1980s. PF is a four wire system and the older 9V system just used two wires; the connectors are not compatible.
Fortunately, one of the following PF extension cables can act as an adapter between the two systems. This allows older 9V system components to be connected into a PF system.
 |  |
| 8886 extension cable | 8871 extension cable |
Connect the dark grey connector to the USB hub. And then connect the light grey connector either:
- directly to the motor (if it has a connector on top like this one)
- indirectly to the motor via an old 9V cable
- or indirectly to the motor via an electric plate
Once I had connected the old motor I then played around with the Scratch controls, turning the motor on and off, changing the direction and changing the power. All worked as expected. However, bear in mind that the motor requires 9V to run at full power and the USB hub can only deliver a maximum of 5V.
I then tried a couple of other old 9V Lego components I had:
 |
 |
| Electric Light & Sound Bricks: Town Siren + Twin Top Lights |
Now I don't pretend to know exactly what is going on here, but I suspect that the WeDo hub does not allow the current to flow unless there is something to draw enough current attached - maybe? Once current is flowing, you can disconnect the motor and still do things like change direction and power which result in dimming the lights and changing the siren tone. When you 'turn the motor off' from scratch the siren / lights go off and won't come on again without the motor connected.
So next, I thought that I would try putting a resistor in the circuit. I did this by cutting a 9V lead so that one end had the standard connector and the other was just two bare wires:
 |
| Adapted cable 5306b |
And, using the customised 9V lead, it can be connected to other non-Lego components. I have had success with MES light bulbs and other motors.
Not sure what we are going to do with all this knowledge, but my son has had some fun already. He created this Pirate Ship fairground ride (adapted from the Lego Wedo Ferris wheel instructions) and then I helped him add the lights. Unfortunately it is only possible to control 1 motor circuit from Scratch; I would have liked to have been able to use a separate circuit for the lights.
 |
| control for the pirate ship |
I am glad that we have had the opportunity to play around with Lego WeDo and I think coupled with the PicoBoard my son can have plenty of fun programming and building. I may now buy a Lego Motion Sensor for him which will bring our total spend up to about £50, so the original £80 set starts to look like a good buy if you also need a motor.
I had hoped that we could use some plans such as from our Lego Inventor - Motion Movers set, but the 5V restriction does not give enough power to drive the models that I have tried so far.
It is a pity that only one motor circuit can be controlled from Scratch. However, it does look like there is a workaround by building a customised Scratch image. Instructions available here on the Scratch Forum, but I haven't tried them yet.
Be careful with any customisations, as I cannot guarantee that any of the above procedures will not damage your USB hub and/or computer.